Next SMB / CIFS File Sharing Support needs to be turned on – again this needs to be done for all computers on the network. Press the Windows key then R and type in optionalfeatures.exe and press enter. You will see the following:
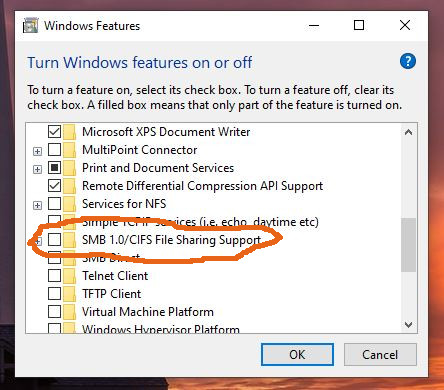
Check the box that is circled in the picture above. Click OK and reboot if prompted.
This should allow you to see shared folders. There are times however that even this doesn’t work completely, but it is still possible to connect to a shared folder as a drive by using the net command in the cmd window. But first you need to know the IP address of the computer with the shared folder. This is easy enough to find out by going to the computer with the shared folder clicking on the search icon in the lower left corner and typing in cmd. it will display the CMD so just click it to open it up. Once open, just type the following: ipconfig and a bunch of stuff will be displayed. You will see a number similar to the following: 192.168.1.105 Usually the first three numbers are the same, but the 4th one is different. Write this number down, as this is the IP address of the computer with the share.
Now go over to a computer that you want to connect to the share and open up File Explorer and at the top is an Icon labeled Map Network Drive. Select a drive letter and the in the Folder window type the following:
\\192.168.1.105\SHARE-NAME-ON-OTHER-PC
In the above example, I used 192.168.1.105. You will probably have a different IP address. Don’t use the IP address in my example, but use the one with the shared folder. Also the SHARE-NAME-ON-OTHER-PC is what ever name was originally assigned to the share point when it was set up.
Make sure you check the box Reconnect at sign-in or you will have to do this all over again the next time you login.
And finally if you have made it this far, I will leave you with this:
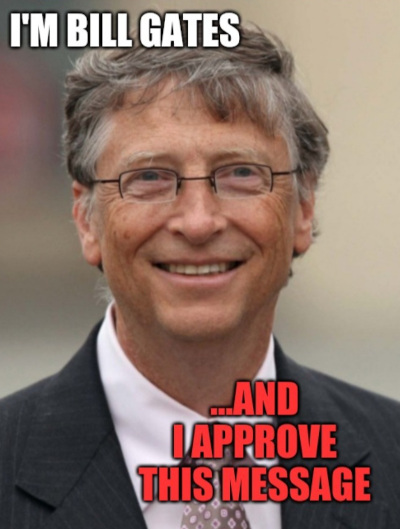
This article was originally posted on mikestechblog.com Any reproduction on any other site is prohibited and a violation of copyright laws
Leave a Reply